AutoCAD Crack Torrent Free Download X64 [2022]
- mitipalmemyc
- Jun 7, 2022
- 6 min read

AutoCAD Keygen Free Download [Mac/Win] 2022 The keyboard shortcuts, macros, ribbon, toolbars, and customization options have been developed and refined since AutoCAD's debut. Various programs have been created which use the general underlying software architecture as the basis for customization. The AutoCAD interface consists of menus, toolbars, and tool palettes, as well as command windows and other windows used to edit drawings and to view data. "Tools" refers to both a grouping of options, and a small window containing those options. Toolbars are grouped vertically above each other, and contain common functions that have many options. "Tool palettes" are windows containing a tool's options, which may be in a dedicated toolbox, or in the same location as the tool options. The toolbar and toolbox may be switched or exchanged for those of another tool, which may have different options. A menu is a command-driven interface that pops up for a fraction of a second (often called a "popup menu") when you point to a menu item. The menus can be open at all times or can be hidden. The goal of AutoCAD is to be a streamlined, intuitive, and powerful tool for creating complex engineering designs and architectural plans. While it is primarily used for the creation of 3D models, AutoCAD is also used to create 2D drafting of architectural plans, as well as technical drawings for wiring diagrams, schematics, and more. AutoCAD can also be used for 2D CAD drafting, for creating technical drawings, and for rendering 3D models. It is also used to create surface geometry (design/layout) and interior design models. The AutoCAD user interface is divided into different windows. Each drawing in a model can have one or more windows. The ribbon is a tool that consists of many options in a single row. It can be dragged and dropped anywhere in the user interface (or in a workspace). A workspace is a virtual room in which drawings, layouts, text, and other information can be stored. Programming languages AutoCAD has been written in three different programming languages: AutoLISP: First released in 1986, AutoLISP is a general-purpose scripting language which has been designed to be easy to use for both programmers and non-programmers. It also offers a more powerful form of object oriented programming than other languages such as Smalltalk. AutoLISP is a functional and imperative programming language, AutoCAD License Key 2022 [New] See also AutoCAD WS References External links Category:Computer-aided design software Category:Computer-aided design software for Windows Category:Computer-aided design software for Linux Category:Computer-aided design software for macOS Category:Design tools Category:Raster graphics editors Category:Raster graphics editors for Windows Category:Raster graphics editors for Linux Category:Raster graphics editors for macOS Category:2001 software Category:Software that uses Qt Category:MacOS graphics software Category:Windows graphics-related software Category:Computer-aided design software for Linux Category:2019 software Category:3D graphics software Category:2016 introductions Category:Technical communication tools Category:Technical communication tools for X Category:Dimensional analysis Category:Qt-based software"A true location based recommendation system would be built on real life use cases, which we at Ixia have been doing for years in our proprietary suite of enterprise security solutions, and never have we tried to implement this ourselves. The vast majority of our customers are using our tools to protect enterprises, and we have a deep network of partners and consultants that are helping them understand the power of recommendation technology," stated Richard Brancato, Chief Marketing Officer for Ixia. "Based on our real-world experience, we have found the time and the resources are not there to build the data necessary for a recommendation engine and our solutions are built to ensure users are protected and their environments are safe." "For more than 30 years, our industry-leading security solutions have been the best at protecting enterprises and organizations from every type of cyber threat," said John Ward, Director of Marketing for Ixia's Application Security Products. "At the same time, Ixia has been committed to supporting all of the critical technologies used by organizations to protect their networks. This is why Ixia has partnered with Rapid7 to make a reality the power of application security at every layer of the network. The deployment of this technology and Rapid7's expertise will give customers the ability to fully leverage their resources and assets to provide their users with the most accurate and effective security possible." Rapid7 is the creator of Neohoney, a one-stop-shop for monitoring and securing today's top targets. Neohoney represents a major milestone for Rapid7 in its ongoing efforts to provide its users with tools for endpoint protection that are both easy to 5b5f913d15 AutoCAD X64 Open Autocad. Open your file. Click the Open button on the file tab. If you are asked for a password, type your password and click Ok. This will allow you to open the file. Click the Design button. A new sheet should open. In the sheet, click the zoom button to zoom out. Change the scaling for the sheet. You can change the scaling by using the keyboard number key on your keyboard. Select the locking wheel. When the lock button on your keyboard is displayed, you can use the keyboard arrow keys to scroll through the options. Select the grid. To toggle between the grid and annotations, press and hold the Shift key. Change the colors for the annotation objects. To change the color, press the 3 key on your keyboard. Select an annotation object. To toggle between the main text and the annotation object, press and hold the Shift key. Type a value into the text box. Use the arrow keys to select a range and type a value into the text box. Change the scale and font size for the annotation objects. Use the keyboard arrow keys to scroll through the options. Click the save button. You can save the file in a variety of formats. Click the Save button. The file is saved as your selected file type. Close the file. Save your file. Return to Step 7 and click the Exit button. Exit Autocad. Exit Autodesk. If you want to save your file again in a different file type, you can use the Save As dialog box. **EXAM TIP** The Save As dialog box can save a file in a variety of file types. Selecting the correct file type is important for the most accurate representation of the data. For example, if you are saving a CAD file that you can use for construction, you need to select a file format that includes all the information you need for construction. If you are only using the file to create a 2D image, you can save it in the JPEG format and often be fine with the image's limited size. What's New In? Markup Import and Markup Assist improve the creation of drawings by removing steps and adding tools for creating all types of designs. Through incremental import of feedback into your designs, you can incorporate details from printed paper or PDFs without any additional drawing steps. It also enables the creation of all types of designs, including 3D drawings. Supported Markup types include: Square Round Circle Polyline Text Polygon Arc Raster Graphics All other formats are supported as well (if the format is part of the design) Continuously import feedback from paper or PDFs with 1-click. With automatic import of new files, all your designs are immediately updated with any feedback received. How to use Feedback Import How to work with the Feedback import tool The feedback import tool is the simplest way to send feedback to your AutoCAD drawing. Step 1. Open the Feedback Import dialog box. To open the Feedback Import dialog box: Draw a shape or type in text in the drawing area. Click the Insert tab and select a drawing or send feedback for the drawing or type of drawing in the drop-down list. Select or deselect the Include Contour and Include Text option. Select or deselect the Include Scale, Center and Sides option. Click the Insert button. Step 2. Add the feedback. In the Feedback Import dialog box, click the Options button and then click Add. The Feedback Import dialog box opens with the Add Feedback dialog box displayed. Type the comment into the text box. You can include multiple comments. Click OK to return to the main dialog box. Step 3. Click Open to return to your drawing. Click Open to return to your drawing. Feedback Import Examples A feedback loop is sent from the existing drawing to the drawing in the drop-down list. The feedback loop is saved in the drawing and it’s automatically closed. Note: To close a drawing, double-click the drawing’s or task’s tab to open the drawing’s or task’s Properties. If the drawing or task is open in the Layout window or the tab window, click the Close button on the tab. How to save an inserted feedback loop In the Feedback System Requirements: Minimum: OS: OS X 10.10 or later (Apple PPC and Intel architectures supported) GPU: OpenGL 2.1 compatible DirectX: Version 9.0 (OS X only) CPU: Any RAM: 2 GB Hard Disk: 3 GB free Recommended: GPU: OpenGL 3.1 or higher (OS X only) DirectX: Version 10 (OS X only) CPU
Related links:

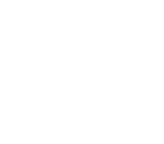


Comments